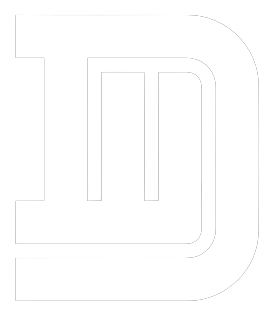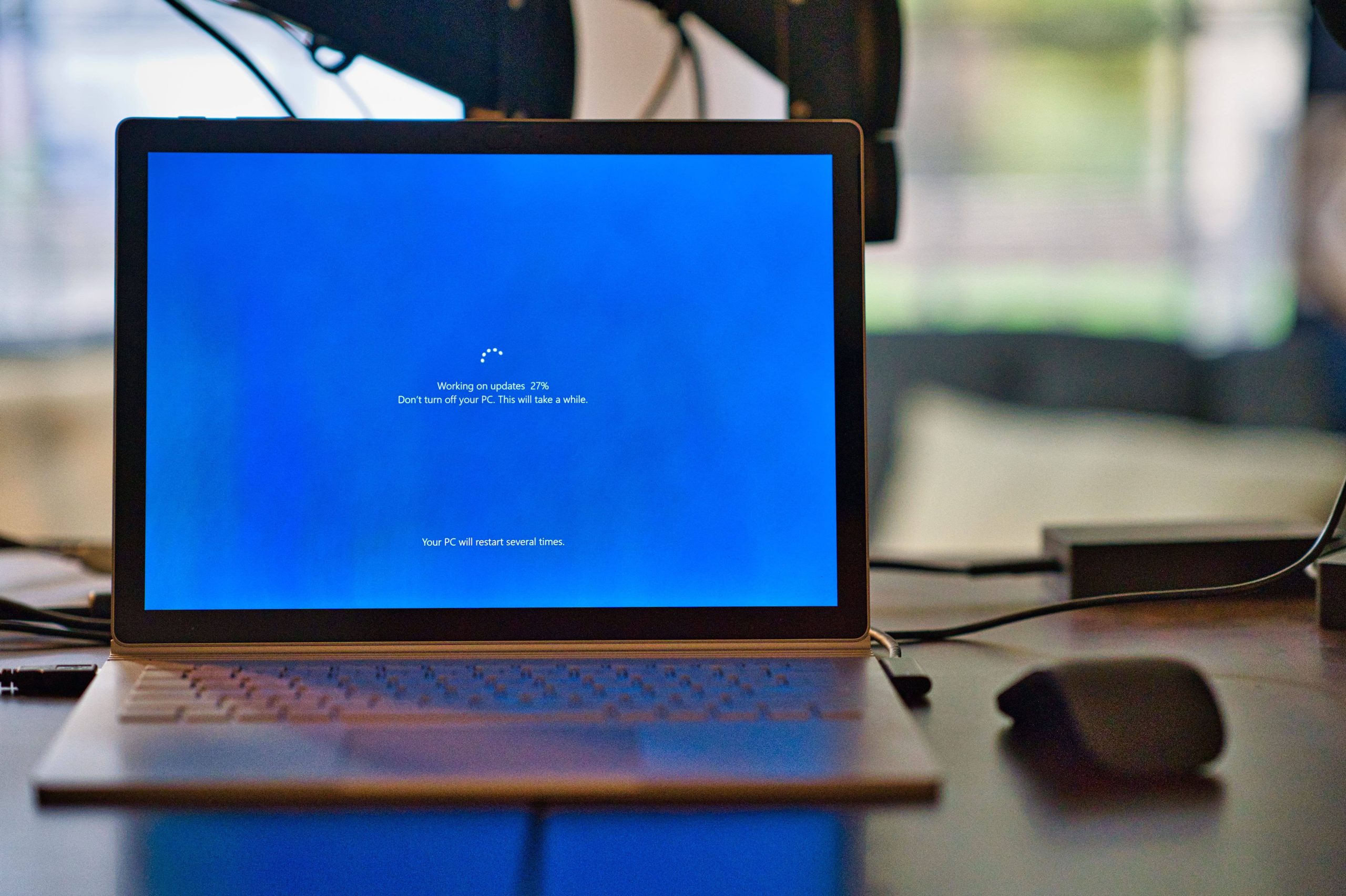BitLocker is an encryption feature available in Windows that secures your data by encrypting the entire disk. However, if something unusual happens, like a change in the hardware configuration or a security challenge, Windows might request a BitLocker recovery key to regain access to the encrypted drive.
Understanding BitLocker Recovery Key
The BitLocker recovery key is a unique 48-digit numerical password that can unlock your encrypted drive. This key is generated during the BitLocker setup process and it’s crucial to keep a backup of this key aside from your computer.
Ways to Retrieve BitLocker Recovery Key
- Microsoft Account: For many users, when BitLocker is activated on devices running Windows 10 or 11 Home, the key automatically gets saved to the Microsoft account associated with the device. You can access it by visiting the Microsoft account website aka.ms/recoverykey and signing in. Navigate to the “Devices” section, then to the “Info & support” next to the relevant device. Click “Manage” and you’ll find your recovery key listed under “BitLocker Key.”
- Active Directory: If your device is connected to a domain controlled by Active Directory, the recovery key might be saved there. In this case, you would contact your system administrator to retrieve the key for you.
- Azure Active Directory: Devices enrolled in Azure Active Directory should have their recovery keys synced automatically. Access your Azure AD account and navigate to “Devices,” select your device, and you should see the BitLocker key under the device details.
- On a Printout or Saved File: During the BitLocker setup, you are given the option to print your recovery key or save it to a file. If you chose either of these options, locate your printout or file. Usually, the file is saved as “BitLocker Recovery Key.txt.”
- USB Flash Drive: You may have saved the recovery key on a USB flash drive. To use it, insert the USB drive into the locked PC and restart it. It should pick up the key automatically and unlock the drive.
- On-Premises Active Directory: If your device is part of an on-premises Active Directory and the administrator has allowed backup, the BitLocker key may be saved to your computer object on the AD database. An administrator can retrieve this through the Active Directory Users and Computers console.
You May Also Like – How To Aka MS Recovery Via aka.ms/recoverykeyfaq.
Safeguarding Your Recovery Key
Ensuring you have access to your BitLocker recovery key requires diligence. Here are some best practices:
- Multiple Backups: Store the recovery key in more than one location. As long as it’s secure, consider saving the key to your cloud storage, printing a copy, or storing it on a USB drive.
- Never Store on the Same Computer: Storing the recovery key on the same computer it’s meant to unlock defeats its purpose.
- Secure Storage: When saving digitally, use a secure, encrypted service and when printing, keep the printout in a safe, locked location.
Read More – How To Aka Ms Remote Connect Via aka.ms/remoteconnect.
Conclusion
In the face of security challenges that require a BitLocker recovery key, being prepared is essential. Whether secured through your Microsoft / Azure account, USB drive, or other means, the key is your lifeline to retrieve valuable encrypted data. Always remember to back up your recovery key during the BitLocker encryption setup and store it securely. By following these steps, you can ensure peace of mind knowing that your encrypted data remains accessible and safe.