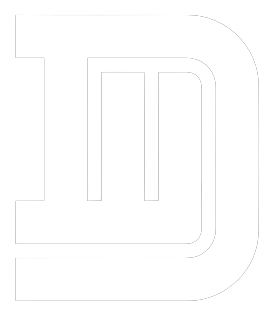Nothing is more frustrating than Mac freezing frequently, especially if you’re in the middle of something really important. When it happens, it may cause you to lose all your progress and then you’ll have to do it all again.
While most users appreciate Mac for its performance, unlike every other machine, it can sometimes take a backseat. But surprisingly, you can prevent freezing problems in your Mac just with a few simple tips.
Keep on reading this blog to find out how to stop your Mac from freezing.
- Keep Your Software Updated
You might have noticed the notifications popping up in the middle of something, asking you to update your system. When these notifications pop up, never ignore them. Keeping your system updated is like preparing your system to deliver peak performance.
And remember, not every update is about a new feature. Sometimes, it comes with important fixes and improvements that keep your Mac running smoothly. Apple sends out these updates to patch bugs, enhance security, and boost compatibility with the latest tech.
So, head to “System Preferences” and hit “Software Update” to ensure your Mac is always up-to-date. This is one of the easiest ways to prevent freezes and make sure your Mac is operating at its best.
- Manage High RAM Usage
High RAM usage can slow down your Mac and cause freezes. If you’re wondering why is my ram usage so high mac, then know that there are some apps that use lots of RAM. To manage this, close or quit these apps when you’re not using them.
Know that when it comes to managing high RAM usage, upgrading your RAM isn’t always the option. For example, you can clear out unnecessary files regularly, like caches and temporary data, using built-in tools.
Also, limit the number of browser tabs open to save RAM. These steps help manage high RAM usage without spending on upgrades, keeping your Mac running smoothly and preventing annoying slowdowns.
- Check for Malware
Keeping your Mac safe is crucial, and that means keeping an eye out for sneaky malware. To do this, get yourself a trustworthy antivirus tool like Malwarebytes or Sophos.
These tools act like a shield, regularly scanning your Mac for any signs of trouble. Run a scan every so often to make sure your Mac is free from any lurking threats. Remember, an infected Mac can slow down and freeze, causing all sorts of headaches.
So, don’t let the malware freeze down your Mac. Invest in an antivirus tool to give it the protection it deserves and keep it running smoothly.
- Use Safe Mode For Troubleshooting
If you’re experiencing persistent freezes, booting your Mac in Safe Mode can help identify and resolve issues.
Safe Mode loads only essential system components, excluding third-party extensions and startup items. To enter Safe Mode, restart your Mac and hold down the Shift key until the Apple logo appears.
If your Mac operates smoothly in Safe Mode, the issue is likely related to third-party software or drivers. You can then isolate and address the problematic components.
- Monitor System Resources
Keeping an eye on your Mac’s system resources can help you identify potential issues before they lead to freezes. The Activity Monitor, accessible through “Applications > Utilities,” provides real-time information on CPU, memory, disk, and network usage.
If you notice any unusual spikes or consistently high resource usage, investigate the corresponding applications and consider closing or uninstalling them. Additionally, consider upgrading your Mac’s hardware if you frequently encounter resource-related freezes.
- Adjust Energy Saver Settings
Tweaking your Mac’s Energy Saver settings can enhance performance and efficiency. Located in System Preferences, these settings influence how your computer conserves or expends energy.
Customizing them to fit your usage patterns is key. For instance, you can set your Mac to enter sleep mode after a specific period of inactivity. Adjust screen brightness and display sleep times as well. These changes not only contribute to energy savings but also impact your Mac’s performance, particularly when handling resource-intensive tasks.
Balancing these settings according to your preferences ensures your Mac operates optimally, conserving power when idle and delivering peak performance when needed.
- Optimize Your Browser
Optimizing your browser is essential for maintaining a smooth Mac experience. With the help of browser extensions like One Tab, you can efficiently manage multiple open tabs, reducing the strain on system resources.
Regularly clearing your browser’s cache and cookies not only ensures privacy but also contributes to overall browser performance
Summing Up
Safeguarding your Mac from freezes involves a combination of simple yet powerful strategies.
So, these tips empower Mac users to enjoy a seamless and frustration-free computing experience, ensuring that their devices operate at peak performance for the tasks at hand.