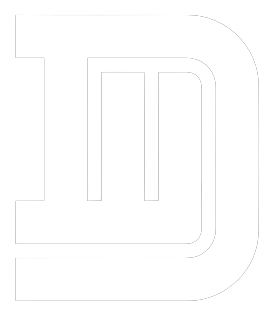outlook shared calendar Shared calendars are a great way to collaborate on scheduling with your team. In this article we will explore how to create and manage shared calendars in both the desktop and web versions of Outlook.
To access a shared calendar click on the icon in the Navigation Pane. You can view free/busy information or events in more detail depending on the level of access granted.
How to create a shared calendar in outlook?
A shared calendar is an excellent tool for team collaboration in Outlook. It can help teams, families or any group of people synchronize their schedules and stay on the same page. This guide will walk you through the process of creating a shared calendar in Outlook on Windows, Web or mobile.
Open Outlook and select the calendar you want to share. Click the three dots next to the calendar name and select Sharing and Permissions. In the Share calendar dialog box, type or select names and email addresses for individuals you want to share with. You can also set permissions for each individual – from viewing only to editing and more. Once you’ve selected all the recipients, click the Share button. Your recipients will receive an email with a link that allows them to view the shared calendar in their Calendar view. This will automatically sync to their device so they can see your scheduled events.
What is a shared calendar?
A shared calendar is a centralized platform for tracking events, appointments and deadlines that can be accessed and updated by multiple users. This type of calendar is ideal for families, teams and organizations of all sizes. It can help reduce confusion and eliminate scheduling miscommunication and conflicts.
A high-quality shared calendar app should offer real-time updates, so any modifications are communicated to all participants instantly. This feature streamlines communication and enhances collaboration, resulting in improved productivity and efficiency.
In addition, a shared calendar should be easy to customize and use. For example, it should be possible to assign different colors or photos to different types of events. It should also be possible to see who made a change and when. This level of detail simplifies the user experience and makes it easier to manage events. This is especially important for teamwork, as it helps to keep everyone on the same page. This is particularly beneficial for remote and flexwork environments where many employees are working from home or other locations away from the office.
How to share a calendar in outlook?
Outlook is Microsoft’s software suite that bundles together email, contacts and calendars. It is a common tool used by business, schools and nonprofits to coordinate meetings and appointment times. Sharing a calendar in Outlook allows you to give others permission to view or edit your appointments. There are several different levels of permission available based on your needs.
To share a calendar in Outlook, open the program and click the Home tab. In the “To” field, type an email address and make sure the “Allow recipient to view my Calendar” checkbox is checked. You can also choose the level of detail the recipient will see, from Availability only to Full details. The recipient will receive the sharing invitation in email and can accept it by clicking the link. If you need to change permissions after the fact, click the three dots next to a person’s name and select Edit Permissions. You can also revoke permissions for a person by clicking the Remove option.
How to share a calendar in outlook for mac?
If you’re an employee working on a project, calendar sharing is the best way to inform teammates of meetings or events. The process is easy and can be done on both Windows computers or Mac.
Open Outlook and select the calendar you wish to share. Right click on the calendar and choose Sharing Permissions. In the Add Users popup window, enter the name of the person you want to give access to your calendar. Then, choose permission levels from Can view all details to Can edit.
You can also give a non-editing author access to your calendar by clicking the dropdown next to Author and selecting Editable Only. If you’re unsure about the permission level to choose, refer to the table at the end of this article for a description of each option.
When you’re finished, click OK to save the changes. Your shared calendar will now be displayed in your left-hand calendar list. The new user will be able to access your calendar and will have access to any appointments you create.